|
Installér DoCAS Pro
DoCAS Pro er klientbaseret, og anvendelse kræver således en
installation af en klient. Du kan frit installere klienten på alle
de maskiner, som du vil anvende DoCAS Pro på. Der kan dog være
sikkerhedsmæssige forhold, der begrænser muligheden for
installation (se nedenfor).
Systemkrav
- Windows 8 eller nyere.
- 512 MB ram. Bemærk dog at dette er et minimum. Anvender du
Windows Vista eller Windows 7, tilrådes det at have min. 2 GB
ram
- Ca. 500 MB fri plads på C-drevet
- Din browser - helst Internet Explorer - skal minimum skal være
version 11 på alle maskinerne. Er du i tvivl om hvilken
version din Internet Explorer er, så start Internet Explorer og
under Hjælp kan du i menupunktet "Om Internet Explorer" se
versionsnummeret.
- DoCAS Pro kræver .Net Framework 4.5 installeret. Under
installationen undersøger installationsprogrammet om .NETer
installeret. Hvis ikke bliver du guidet til installation af denne
dette.
Installation på Mac
DoCAS Pro er et Windowssystem, og kan derfor ikke anvendes under
Mac operativsystemer. Der er dog forskellige muligheder for at
afvikle Windowsprogrammer på Mac. DoCAS Systems har gode erfaringer
med såkaldte virtuelle desktops herunder Fusion fra VMware. Se mere
på www.vmware.com/products/fusion
Forudsætninger
Inden du kan starte DoCAS skal du have installeret "klienten ",
der er et lille program, der gør det muligt at arbejde med
programmet på den centrale server. Klienten kan hentes fra
Internettet på følgende adresser:
Installer DoCAS Pro https://docassetup.rodekors.dk/drk
Når du har indtastet en af ovenstående adresser i din browser,
så åbnes installationssiden for den respektive organisation. Du
skal blot klikke på Installér DoCAS, så går installationen i
gang
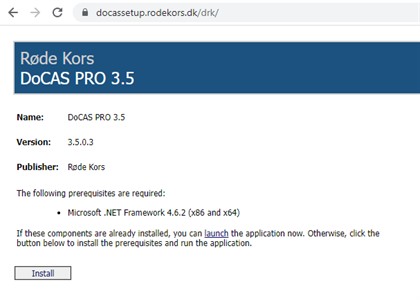
Afhængig af Firewall og sikkerhedsprogrammer kan det være
nødvendigt at godkende åbning af programmer. Opstår der problemer
under installationen, så prøv eventuelt at lukke din
Firewall/sikkerhedsprogram. Hvis installationen forløber
planmæssigt vil du se følgende skærmbillede:
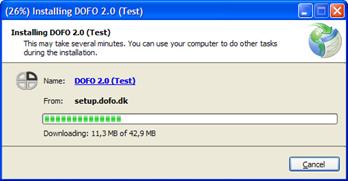
Dette vindue vises ved installation af DoCAS og ved
automatiske opdateringer. Når installationen er gennemført vises
logon-vinduet. Hav tålmodighed!
Start DoCAS
DoCAS indeholder en brugerstyring, hvilket betyder, at du kun
med korrekt brugernavn og password kan logge på DoCAS.
Administrerer du flere skoler har du mulighed for at kunne få
adgang til disse skoler med samme brugernavn og password.
Sådan gør du
- I Windows vælges Start - Programmer - DoCAS 3.1 (Kbh)*
- DoCAS starter og systemet kontrolleres
- Logon vinduet vises
- Indtast brugernavn og indtast password
* Maj 2010 - version 3.1. Versionsnummeret skifter automatisk
med nye versioner.

Ved opstart kontrollerer DoCAS om dit system
indeholder alle nødvendige dele for at programmet kan
køre.
fejl ved opstart
Opstår der fejl her, så kan du kontakte DoCAS-supporten i din
organisation. Du kan dog forinden selv prøve et par ting:
Genstart computeren
Slå Firewall/sikkerhedsprogram fra og prøv så at starte DoCAS.
Der kan være kommet opdateringer eller der kan være foretaget
ændringer i Firewall/sikkerhedsprogrammet, der spærrer for DoCAS's
adgang til Internettet.
I logon-vinduet skal der indtastes brugernavn og password.
Serveren vises, men feltet er låst.
Logon-vinduet i DoCAS
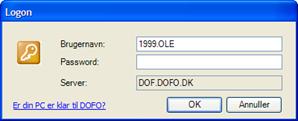
Brugerfladen
DoCAS arbejdspladsen er opbygget med henblik på at gøre det
daglige arbejde så let som muligt og give brugeren let adgang til
relevante funktioner
Menulinje
I DoCAS er der som i andre Windowsprogrammer mulighed for at
vælge mellem funktioner via menulinjen. Menulinjen aktiveres som i
alle andre Windows-programmer med Alt-tasten
Genvejstaster
En række af de mest anvendte funktioner kan aktiveres via
genvejsknapper lige under menulinjen eller via tastekombinationer.
Der findes et oversigtsark vedlagt denne miniguide over de mest
anvendte genvejstaster, som også kan hentes via DoCAS-Hjælp
(F1)
Arbejdsområdet
De opgaver og funktioner, der arbejdes med, er placeret centralt
i skærmbilledet. Det er muligt at have flere funktioner åbne på
samme tid.
Skolefaneblade
Er der fælles administration af flere skoler kan der i venstre
side vises et panel med de skoler, der administreres.
Navigation og Aktiviteter - venstre side
Til venstre for arbejdsområdet er der mulighed for at åbne to
vinduer, der indeholder funktioner, der skal lette arbejdet i
DoCAS.
"Navigation" omfatter hold tilknyttet kataloger og "Aktiviteter"
viser de seneste hold, deltager og undervisere, der har været
åbnet.
Relaterede funktioner/udskrifter - Højre side
På højre side findes de funktioner, der er knyttet til det
centrale arbejdsområde - herunder de forskellige
udskriftsmuligheder m.m.
|

