|
Tilmeldinger i DoCAS
Ny > Tilmelding
Alt + N + T
Ctrl + T
a
Om tilmelding i DoCAS
Tilmeldingen i DoCAS er udformet med henblik på at gøre det
hyppige - og for nogle skoler det daglige arbejde med tilmelding af
deltagere - så let som muligt.
En tilmelding startes typisk via genvejen Ctrl+T og afsluttes
ved at lukke tilmeldingsvinduet med Ctrl+L. Indtil vinduet
lukkes kan flere tilmeldinger føjes til - enten andre personer til
samme hold, andre hold til samme person eller andre
deltagere eller andre hold
Vigtigt: Vær opmærksom på, at en tilmelding i DoCAS
afsluttes først, når tilmeldingsvinduet lukkes.
Cpr-nummer som standard
I nogle skoler foretrækker man, at det er
fødselsdag/cpr-nummer feltet og ikke fornavn, der er det første
søgefelt ved tilmelding af en deltager. Dette kan ændres under
Skole - Indstillinger
Bemærkningsfelter.
I forbindelse med en tilmelding kan der ses - og udfyldes - et
bemærkningsfelt på deltageren. Bemærk, at dette bemærkningsfelt
følger deltageren og ikke tilmeldingen. Der findes også et skjult
bemærkningsfelt, der kun kan ses ved at vælge Vis deltager. Hvis
dette felt er udfyldt vises der i tilmelding en gul ikon
ved bemærkningsfeltet.
Tilmeld en deltager til et hold
Forudsætninger
- Holdet skal være oprettet
- Holdet skal have status tilmeldingsklar eller igangsat
- Holdet skal have pris oprettet for den deltagertype, der skal
kunne tilmeldes.
Sådan gør du
- Vælg Ny > Tilmelding eller tast Ctrl + T
- Indtast holdnummer og tryk på TAB for at gå til
deltageren
Bemærk: Du kan bruge feltets indbyggede søgefunktion eller du kan
klikke på knappen til højre for holdnummerfeltet for at søge efter
et hold. Du kan også bruge piletasterne â á til at bladre imellem
hold.
- Indtast navn på deltager eller fødselsdato/CPR og kontroller
automatch nedenfor
Tip: Hvis du ikke har CPR-nummeret, så indtast kun et eller få
bogstaver i fornavn og efternavn, så du udgår at forkert stavning
af et navn resultere i at en allerede oprettet person ikke findes
med Automatch.
- Findes personen i Automatch taster du CTRL+ ENTER for at flytte
til deltageren. Du kan her bruge pil ned til at gå til den aktuelle
person, hvis der er flere navne. Når den aktuelle person er
markeret taster du ENTER for at vælge vedkommende.
- Deltageren er nu valgt, og markøren er placeret i feltet
deltagertype. Ret evt. deltagertype.
Bemærk: DoCAS viser den deltagertype, som vedkommende ved sidste
tilmelding er blevet tilmeldt som (eks. pensionist).
- Det er muligt at give rabat, rette pris eller sætte vedkommende
på en venteliste.
- Tast CTRL + L for at foretage tilmeldingen og modtage
betaling
Dialogboksen Betaling vises, og det er her muligt at modtage
kontant betaling, oprette betalingskort evt. med ratebetaling
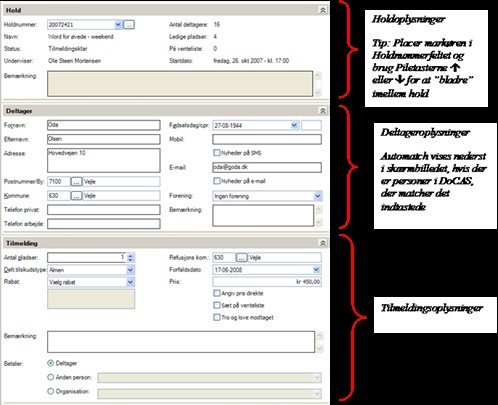

Tilmeld en deltager til flere hold
Sådan gør du:
- Tilmeldingssiden udfyldes som nævnt ovenfor, men
i stedet for at afslutte tilmeldingen med Gem og gå til betaling,
så vælges Gem og nyt hold.
- Indtast holdnummer for det hold, deltageren også skal tilmeldes
og tryk på TAB.
- Kontrollér oplysninger i afsnittet Tilmelding
- Hvis deltageren skal tilmeldes et tredje hold vælges blot "Gem
og nyt hold" igen.
- Afslut tilmeldingen og gå til Betaling med "Gem og gå til
betaling".
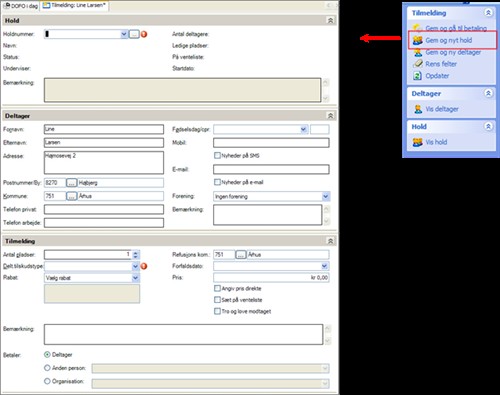
Tilmeld flere deltagere til samme hold
Sådan gør du:
- Tilmeldingssiden udfyldes som nævnt ovenfor, men
i stedet for at afslutte tilmeldingen med Gem og gå til betaling,
så vælges "Gem og ny deltager".
- Indtast deltageroplysninger for den næste deltager.
- Kontrollér oplysninger i afsnittet Tilmelding
- Hvis der skal tilmeldes flere deltagere til samme hold vælges
blot "Gem og ny deltager" igen.
- Afslut tilmeldingen og gå til Betaling med "Gem og gå til
betaling".
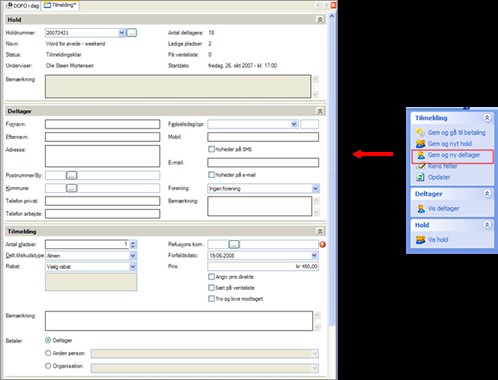
Kopiering af tilmeldinger
[Åbn det hold, du vil kopiere deltagere fra]
Forudsætninger
- Det hold, der skal kopieres deltagere til skal have status
Tilmeldingsklar eller Igangsat.
- Hvis der er forskellige deltagertyper og priser, og disse
deltagertyper skal have samme type på det hold de kopieres til, så
skal typer og priser være oprettet på det hold de kopieres
til.
Hvis det ikke er tilfældes vil deltagerne blive tilmeldt med
standarddeltagertypen på det hold de kopieres til.
Sådan gør du
- Find og åbn det hold, der skal kopieres fra
- Marker den eller de deltagere der skal kopieres til andet
hold
- Under Tilmeldinger i funktionsrammen i højre side vælges
kopier
- Nyt vindue vises, hvor holdnummeret for det hold, der skal
kopieres til indtastes.
- Marker nu den eller de deltagere, der skal kopieres og klik på
"Gem" for at kopiere eller klik på "Gem og gå til betaling", hvis
betalinger skal håndteres med det samme.
- Når kopieringen er gennemført vises en status for kopieringen
og i kopieringsvinduet vises detaljerede oplysninger om
kopieringen
.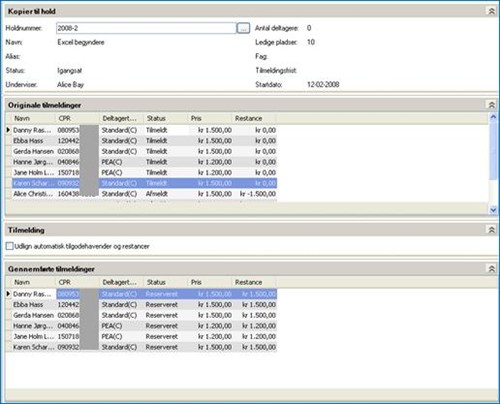
Betalinger
Ved kopiering af tilmeldinger er det muligt at tage imod
betaling for tilmeldingen til det nye hold. Det er muligt at vælge
eller fravælge de deltagere skal modtages betaling for.
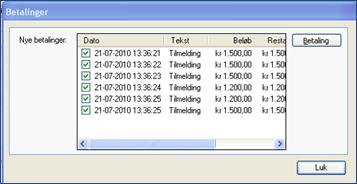
|

